2.2.3 と 1.9.8 のバージョンを使い分けて利用したいので uru もインストールして行きたいと思います。
uru をインストール
それでは uru をインストールしていきたいと思います。 まず最初に uru をダウンロードします。最新のバージョンをダウンロードしてください。次に c:\tools フォルダを作成し、解凍後のファイル uru_rt.exe をコピーします。
c:\> mkdir tools c:\> copy uru_rt.exe c:\tools
コピーが完了したら uru をインストールします。
c:\> cd tools c:\tools\> uru_rt admin install
これで uru のインストールは完了です。
Ruby のインストール
続いて Ruby のインストールをしていきます。 rubyinstaller から必要なファイルをダウンロードします。
- Ruby 2.2.3
- DevKit-mingw64-32-4.7.2-20130224-1151-sfx.exe
- Ruby 1.9.3-p551
- DevKit-tdm-32-4.5.2-20111229-1559-sfx.exe
ダウンロードしたら、それぞれインストールをしていきます。
1. Ruby の場合は PATH を通さないようにインストールします。
2. Devkit は Ruby のインストールフォルダに Devkit フォルダを作成してそちらに解凍します。
準備が完了したら、 Debkit の設定を行います。
c:\> cd C:\ruby22\Debkit c:\Ruby22\Devkit\> c:\Ruby22\bin\ruby dk.rb init c:\> cd C:\ruby193\Debkit c:\Ruby193\Devkit\> c:\Ruby193\bin\ruby dk.rb init
さらに、それぞれの Devkit フォルダに config.yml が作成されましたので、関係のない Ruby のバージョンの PATH を削除しインストールを行います。
c:\> cd C:\ruby22\Debkit c:\Ruby22\Devkit\> c:\Ruby22\bin\ruby dk.rb install c:\> cd C:\ruby193\Debkit c:\Ruby193\Devkit\> c:\Ruby193\bin\ruby dk.rb install
uru の設定
Ruby のインストールが完了しましたので、uru の設定を行います。
- Ruby の登録
c:\> uru admin add c:\Ruby193\bin c:\> uru admin add c:\Ruby22\bin
- 登録の確認
c:\> uru ls
このままだと登録名が使いづらいので変更します。
c:\> uru admin 193p551 193 c:\> uru admin 223p173 223
uru の使い方
uru の設定が出来ましたので実際に切り替えて使ってみます。
c:\> uru 193 c:\> ruby -v c:\> uru 223 c:\> ruby -v
以上で完了です。
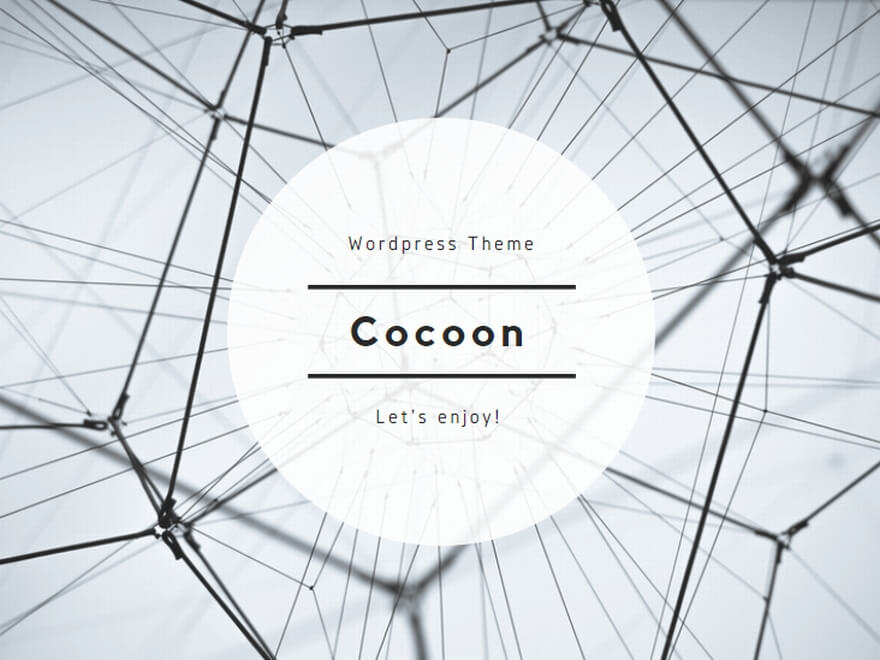
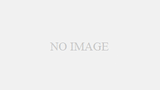
コメント